Revisão e Ficha Técnica TechSmith Camtasia 2022
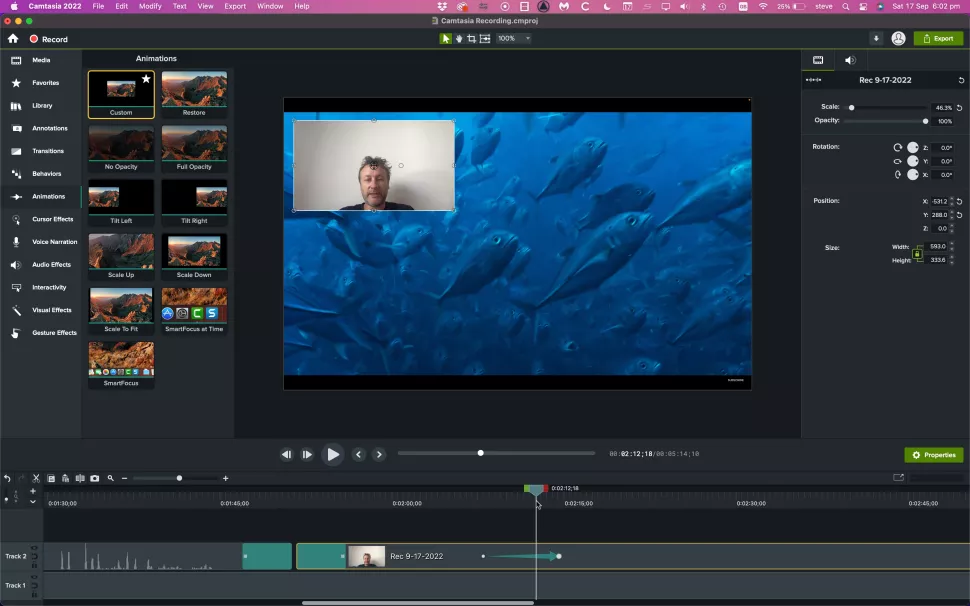
Índice
Grave sua tela e edite os vídeos, tudo em um aplicativo
Se você está procurando um dos melhores gravadores de tela para seu Mac ou PC, você se encontrará em um mercado lotado. Um candidato, que por acaso é multiplataforma, é o Camtasia da TechSmith (abre em uma nova guia) e, para seduzi-lo a experimentá-lo, ele vem com uma avaliação gratuita de 60 dias muito generosa.
TechSmith Camtasia 2022: planos e preços
- Preço premium, produto premium
Anteriormente, demos uma olhada em alguns aplicativos que oferecem serviços baseados em assinatura por cerca de US$ 10 por mês, como Screencast-O-Matic Screen Recorder . Ou até mesmo gravadores de tela gratuitos , embora com limitações, como o Flashback Express .
Mas o Camtasia custa $ 300 / £ 318, com uma taxa opcional de renovação de $ 50 / £ 53 por ano para obter a próxima grande revisão do software, bem como suporte ao cliente e acesso a vídeos de treinamento.
Recomendamos que você baixe a versão de teste para pelo menos tentar, pois não apenas achamos a configuração fácil, o Camtasia também inclui um editor de vídeo gratuito , uma ferramenta que falta na maioria dos outros softwares concorrentes que temos testado.
- Planos e preços: 3/5
TechSmith Camtasia 2022: Configuração

- Lista de verificação passo a passo realmente simples para habilitar todos os recursos necessários
Como todos os outros aplicativos desse tipo, você precisará autorizá-lo para gravar sua tela, webcam e quaisquer fontes de áudio.
Outros softwares podem tornar esse processo opaco e confuso, mas o Camtasia apresenta uma lista de verificação para permitir determinadas permissões. Clicar no botão ‘Ativar’ apropriado o levará à seção apropriada nas preferências de sistemas do seu computador para fazer isso.
Permitir alguns recursos requer uma reinicialização completa do sistema, mas uma vez feito, o Camtasia está pronto para gravar.
- Configuração: 5/5
TechSmith Camtasia 2022: Capturando

- Tão fácil de configurar seus parâmetros de gravação
Configurar uma sessão de gravação é o mais fácil possível. : Você é apresentado a uma tela de boas-vindas simples – oferecendo acesso às suas gravações mais recentes e a opção de criar um novo projeto do zero, baseado em um modelo, abrir um projeto que não está na lista de recentes ou iniciar um nova gravação.
Por padrão, ao configurar para gravar, o Camtasia gravará toda a sua área de trabalho, mas há um menu onde você pode selecionar um tamanho ou região específica com uma borda verde aparecendo para mostrar o que vai estar na foto e o que não vai ser.
Você também tem a opção de alterar o valor de quadros por segundo de 5 para 60 (o padrão é 30).
Se sua webcam suportar, você pode controlar sua resolução, escolher de qual microfone gravar o áudio externo e se deseja ou não gravar o áudio do sistema.
Quando estiver pronto, clique no grande botão vermelho ‘Rec’. Você receberá uma contagem regressiva de 3 segundos e os controles desaparecerão, permitindo que você grave sem janelas ou menus atrapalhando.
Uma vez feito, pare a gravação e você será levado para a suíte de edição.
- Capturando: 5/5
TechSmith Camtasia 2022: edição

- Muitas ferramentas que podem dar a um conjunto de edição de vídeo dedicado uma corrida pelo seu dinheiro
O software de edição de vídeo é realmente o que diferencia o Camtasia da maioria de seus concorrentes. É essencialmente um conjunto de edição de vídeo não linear completo.
À esquerda há uma barra lateral que dá acesso à sua mídia gravada, bem como uma biblioteca de efeitos, transições e animações. para ajudá-lo a editar e compor profissionalmente seu projeto.
A parte inferior da interface é dedicada à linha do tempo. É aqui que você constrói seu projeto, adicionando clipe após clipe em várias camadas. De maneira útil, você notará que a filmagem da sua webcam foi salva separadamente na área de trabalho. O mesmo se aplica ao microfone e ao áudio do sistema (por isso é aconselhável gravar com fones de ouvido, caso contrário, o som de um passará para o outro, tornando muito difícil separá-los).

A vantagem de todas essas camadas é a flexibilidade. Você pode mover suas imagens da webcam ao redor da linha do tempo e até remover seções como achar melhor. Se você clicar no clipe da webcam, notará que ele é móvel na tela e redimensionável. Essencialmente, você tem controle total sobre seus clipes. Você pode cortá-los, dividi-los, movê-los para diferentes camadas, aplicar efeitos e transições, etc. Todas as ferramentas que você encontra na barra lateral podem ser arrastadas para um clipe.
Animar seus clipes através da barra lateral não é tão elegante quanto trabalhar com quadros-chave, mas quando você entende a essência, fica muito fácil aplicar uma animação, alterar o tempo e alterar os parâmetros no início, no final e durante o efeito.
Quando estiver satisfeito com seu projeto e estiver pronto para compartilhá-lo com outras pessoas, o botão Exportar pode salvar seu trabalho em sua unidade local ou fazer upload diretamente para serviços como YouTube e Google Drive .
Esse processo pode ser técnico, mas as configurações padrão funcionarão rapidamente. Tenha em mente que a versão de teste marcará sua saída com marca d’água. Depois de pagar, esse ônus não será mais aplicável.
- Edição: 4/5
TechSmith Camtasia 2022: placar
| Planos e preços | Preços premium | 3 |
| Configurar | Interface simplifica a configuração | 5 |
| Capturando | Parâmetros de gravação fáceis de configurar | 5 |
| Editando | Editor de vídeo de nível profissional incluído | 4 |
Devo comprar?



